Încercarea de instalare Windows pe un Chromebook este o întrebare care îi macină pe mulți dintre posesori. Acer C910 va fi cobaiul nostru astăzi pentru teste. De obicei acest tip de experimente se pot dovedi înca de la început o adevarată durere de cap. Dar nu trebuie să ne lăsăm bătuți, soluții se pot găsi întotdeauna. Trebuie doar să o alegem pe cea corectă care loveste unde trebuie.

Chromebook-urile teoretic nu acceptă oficial Windows. În mod normal, nu puteți instala nici chiar Windows Chromebook-uri cu un tip special de BIOS conceput pentru Chrome OS. Dar totuși există cateva modalități de a instala Windows pe multe dintre modele-le Chromebook, asta dacă sunteți dispus să vă murdăriți mâinile.
Ce trebuie să știm despre acest proces
O voi spune din nou: această operațiune de instalare Windows pe un Chromebook nu este acceptată oficial. Pentru a face acest lucru, va trebui să instalați un BIOS de înlocuire pentru Chromebook (din punct de vedere tehnic este un firmware UEFI, care este înlocuitorul modern al BIOS-ului). Acest lucru vă va permite să porniți și să instalați un Windows. BIOS-ul de înlocuire poate fi instalat doar pe modelele Chromebook pe care le acceptă, nu puteți face acest lucru pe orice model de Chromebook.
Pentru acceastă operațiune vei avea nevoie și de hardware suplimentar. Vei avea nevoie de o tastatură și un mouse USB doar pentru a instala Windows, deoarece tastatura și mouse-ul încorporat al Chromebook-ului nu vor fi funcționabile în timpul instalări Windows-ului datorită lipsei drivere-lor speciale. Și veți avea nevoie de înca un computer care rulează deja pe Windows pentru a crea suportul de instalare USB pentru Chromebook-ul nostru.
Chiar și după ce reușiți să instalați Windows-ul pe Chromebook, nu veți fi ieșit din pădurea întunecată complet. Sistemul de operare Windows nu este livrat cu drivere hardware pentru diverse piese hardware. Cum ar fi touchpad-urile încorporate în multe Chromebook-uri (deoarece producătorii de Chromebook nu s-au deranjat niciodată să creeze drivere Windows). Dacă aveți noroc, veți găsi drivere terțe părți care au fost hackate pentru a oferi suport Windows pentru aceste componente.
În mod evident, această operațiune va șterge Chromebook-ul, deci asigurați-vă că nu aveți nimic important în acesta. (Nu ar trebui să faceți acest lucru, deoarece sistemul de operare Chrome, de obicei, vă sincronizează datele cu Google.)
Dacă Chromebook-ul pare să înghețe sau să rămână blocat în timpul acestui proces, rețineți că puteți forța Chromebook-ul să se închidă ținând apăsat butonul de pornire timp de zece secunde.
Verifică dacă va funcționa cu Chromebook-ul tău
Ar trebui să încercați să instalați Windows pe un Chromebook doar dacă știți că modelul este acceptat. De asemenea, ar trebui să urmați instrucțiunile pentru modelul specific de Chromebook, pașii pentru diferite modele vor fi puțin diferiți.
Iată câteva resurse utile:
- Windows pe Chromebook Lista de suport hardware: Acest site web prezintă modelele Chromebook pe care puteți instala Windows, completat cu informații despre componentele hardware încorporate care vor funționa sau care nu vor funcționa ulterior.
- Windows pentru Chromebook Help Helper: Acest site web vă permite să selectați modelul de Chromebook și să primiți instrucțiuni de instalare pentru Windows, completate cu link-uri către drivere care vor activa hardware-ul pe modelul specific de Chromebook.
- Chrultrabook Subreddit: este o comunitate special concepută și dedicată instalării Windows pe Chromebook-uri. Dacă doriți să găsiți mai multe informații despre Chromebook sau o componentă hardware specifică pentru a suporta Windows, acesta este un loc bun pentru a căuta.
Dacă Chromebook-ul care îl deții suportă sistemul de operare Windows, eu te felicit și îți urez spor la treabă. Vă recomand să urmați ghidul de instalare, precum cele de pe site-ul Coolstar Installation Helper, pentru a vă asigura că configurați corect lucrurile pentru modelul specific de hardware. Cu toate acestea, instrucțiunile site-ului respectiv ar putea fi mai detaliate, așa că probabil veți găsi unele informații în acest ghid de instalare care nu vă sunt prezentate în altă parte.
Vă voi oferi o demonstrație prin procesul de instalare a Windows-ului pe un Chromebook Acer C910, nume de cod YUNA. Procesul va fi similar la alte modele de Chromebook, dar unele lucruri – cum ar fi locația șurubului de protecție la scriere pe placa de bază – vor fi diferite.
Pasul 1: Scoate șurubul de protecție la scriere
Chromebook-urile au o caracteristică hardware specială care vă împiedică să modificați BIOS-ul. Pentru a dezactiva funcția de protecție la scriere, astfel încât să puteți înlocui BIOS-ul pe majoritatea Chromebook-urilor, va trebui să desfaceți Chromebook-ul, să localizați șurubul de protecție la scriere pe placa de bază și să îl eliminați. În unele Chromebook-uri, este posibil să găsiți un schimbător de protecție împotriva scrierii.
Chromebook-ul trebuie sa fie oprit complet
În primul rând, opriți Chromebook-ul. Nu-l puneți doar în sleep mode – efectuați o stingere completă. Întoarce Chromebook-ul cu fundul în sus și scoate toate șuruburile pentru a avea acces la placa de bază. Pe Chromebook-ul cobai, a necesitat deșurubarea a 18 șuruburi înainte de a putea scoate panoul din plastic care acoperă placa de bază. Asigurați-vă că nu le pierdeți! (O tavă magnetică este un lucru minunat dacă aveți.)

Localizează șurubul de protecție la scriere (sau întrerupătorul de protecție la scriere, în funcție de specificul ghidului de instalare pentru Chromebook-ul vostru). Puteți găsi mai multe documentații despre locația specifică a șurubului, căutând pe web numele modelului și numărul Chromebook-ului ca „șurub de protecție la scriere”. Pentru Acer Chromebook C910, această discuție SuperUser ne-a indicat spre locația șurubului.

Șurubul de protecție împotriva scrierii ar trebui să arate vizibil diferit de celelalte șuruburi de pe placa de bază. Acest șurub particular apare pe Chromebook-ul nostru de o culoare gri închis, în timp ce celelalte șuruburi de pe placa de bază sunt argintii strălucitoare. Se poate vedea un material de contact argintiu luminos sub șurub, în timp ce celelalte șuruburi de pe placa de bază au o culoare bronz sub ele.
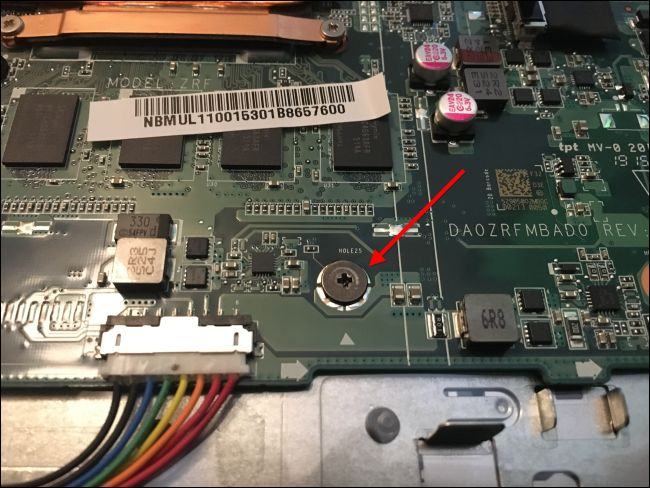
Scoate șurubul și pune la loc capacul pe spate la Chromebook. Acum puteți scrie și modifica BIOS-ul Chromebook-ului. Păstrează șurubul în cazul în care dorești mai târziu să revii la protejarea BIOS-ul mai târziu.
Pasul 2: Activează modul dezvoltator
Acum va trebui să activați Modul dezvoltator, astfel încât să puteți modifica software-ul Chromebook. Pentru a face acest lucru pe Chromebook-urile moderne, apăsați Esc+Refresh+Power în timp ce Chromebook-ul este oprit. (Butonul „Refresh” se află în locul în care tasta „F3” ar fi pe o tastatură normală.)
Chromebookul va porni și va afișa un mesaj că „Sistemul de operare Chrome lipsește sau este deteriorat”.
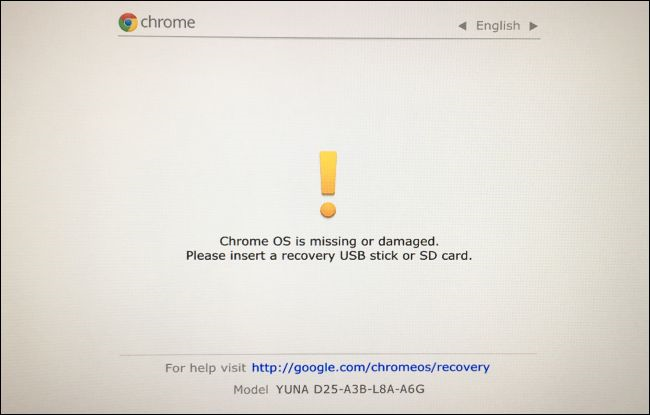
Apasă Ctrl+D și apoi apasă Enter pentru a „opri verificarea sistemului de operare” și a activa modul dezvoltator.
Chromebookul va șterge toate fișierele de date personale, restabilindu-se la setările implicite după ce faceți acest lucru. Va trebui să vă conectați încă o dată la contul Google. Cu toate acestea, toate datele importante ar trebui sincronizate cu serviciile online, mai degrabă decât stocate pe Chromebook în sine.
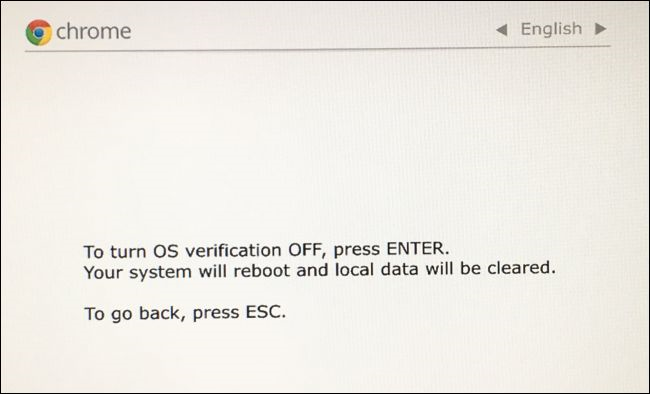
Când va sistemul de operare Chrome, veți vedea un mesaj „Verificarea sistemului de operare este dezactivată”. Va trebui să apăsați Ctrl+D pentru a ocoli acest ecran de fiecare dată când porniți. Nu vă faceți griji – după ce ați instalat un nou BIOS, acest mesaj va dispărea și Chromebook-ul se va lansa direct în Windows când ați terminat.
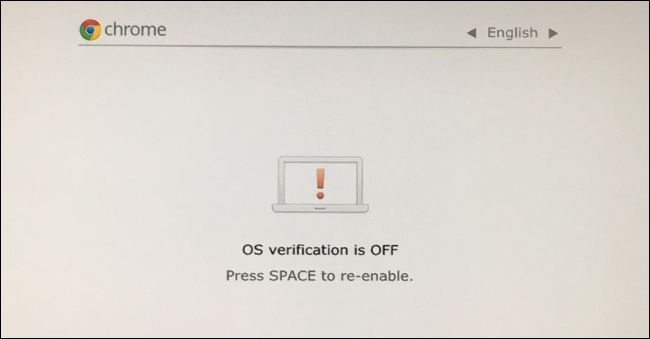
Pasul 3: instalează noul BIOS
Din ChromeOS, puteți acum să instalați noul BIOS al Chromebook-ului. Apăsați Ctrl+Alt+T pentru a deschide o fereastră de terminal.
Tastați „shell” în terminal și apăsați „Enter” pentru a accesa un mediu shell Linux mai puternic.
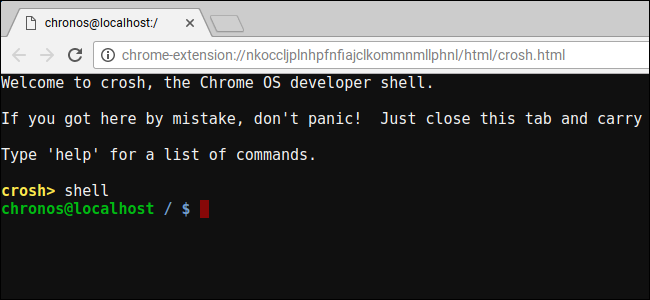
Descărcați și rulați scriptul care va înlocui BIOS-ul Chromebook-ului prin copierea și lipirii comenzii de mai jos în fereastra terminalului și apoi apăsați „Enter”:
cd ~; curl -L -O http://mrchromebox.tech/firmware-util.sh; sudo bash firmware-util.shAceastă comandă se schimbă în directorul de acasă, descarcă fișierul script http://mrchromebox.tech/firmware-util.sh și îl rulează cu privilegii root.
Consultați site-ul dezvoltatorului dacă doriți o documentație mai detaliată despre modul în care funcționează acest script.
Scriptul are o interfață utilă nu prea prietenosă vizual dar care vă ajuta să parcurgeți tot procesul de instalare. Alegeți opțiunea „Custom coreboot Firmware (Full ROM)” din listă tastând „3” și apăsând „Enter”.
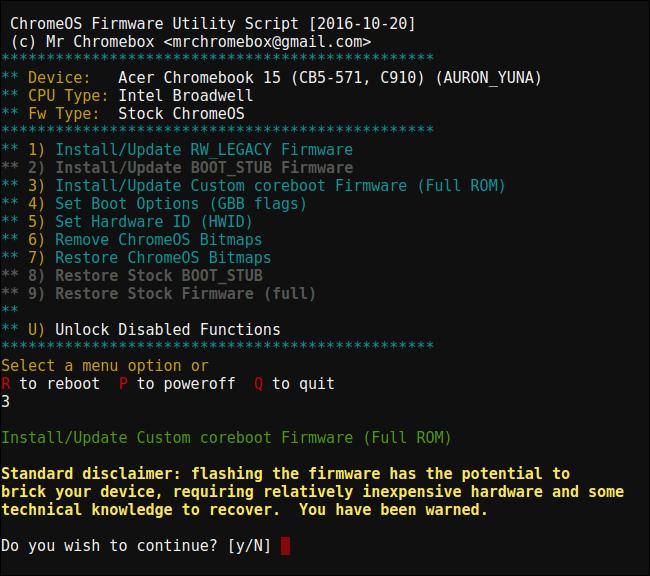
Acceptă să instalezi firmware-ul tastând „y” și apoi tastați „U” pentru a instala un firmware UEFI. Nu selectați opțiunea „Moștenire” dacă doriți să rulați Windows.
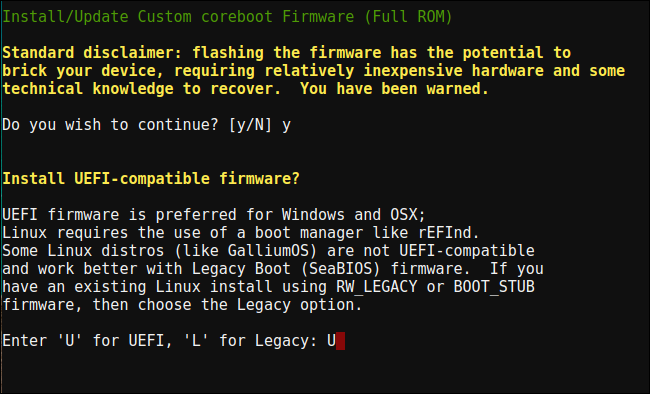
Scriptul se va oferi să creeze o copie de rezervă a firmware-ului din stocul Chromebook-ului și să îl plaseze pe o unitate USB pentru tine. Asigurați-vă că creați această copie de rezervă și stocați-o undeva în siguranță. Acest lucru va facilita restaurarea BIOS-ului original al Chromebook-ului în viitor.
Nu trebuie să lăsați backupul BIOS pe unitatea USB. Veți obține un fișier .rom care îl puteți copia de pe unitatea USB și stoca undeva în siguranță după terminarea procesului.
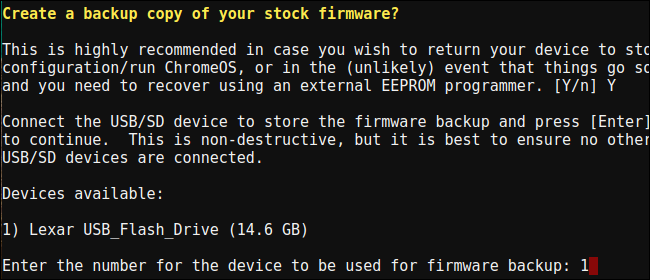
După finalizarea procesului de backup, scriptul va descărca firmware-ul Coreboot de înlocuire și îl va instala în Chromebook. Stingeți Chromebook-ul când instalarea sa terminat.

Odată ajunși în acest punct, puteți reinstala inapoi șurubul de protecție împotriva scrierii, dacă doriți. Dacă nu îl puteți păstra până în momentul în care doriți să reveniți înapoi la Chrome OS.
Pasul 4: Creați o unitate de instalare Windows
Acum puteți instala Windows pe Chromebook, dar va trebui să faceți mai întâi suportul de instalare Windows. Totuși, nu o puteți face folosind metoda oficială a Microsoft – în schimb, va trebui să descărcați un ISO și să o montați pe o unitate USB folosind un instrument numit Rufus. Va trebui să efectuați această parte a procesului pe un computer sau laptop care rulează deja Windows.
Descărcați un Windows 10 ISO de la Microsoft. Faceți clic pe „Descărcați instrumentul acum”, selectați „Creați suport de instalare pentru un alt computer” și spuneți-i să descarce un fișier ISO, atentie vă recomand să descărcați Windows 10 pentru că Windows 8.1 și 7 pot funcționa sau nu cu Chromebook-ul și driverele sale.
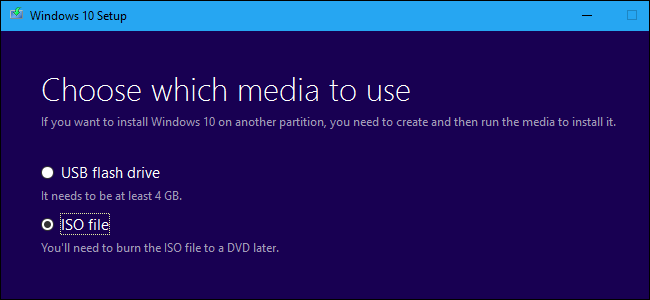
De asemenea, va trebui să descărcați și să rulați utilitarul Rufus, pe care îl veți utiliza pentru a crea unitatea USB pentru instalatorul Windows.
Conectați o unitate USB la computer. Veți folosi această unitate USB pentru instalatorul Windows și toate fișierele de pe ea vor fi șterse. (Așadar, asigurați-vă că copiați ceva important înainte de a continua!)
Lansați Rufus, selectați unitatea USB și selectați „Schema de partiție GPT pentru UEFI” și „NTFS”. Faceți clic pe butonul din dreapta „Creați un disc de bootare folosind” și selectați imaginea ISO Windows 10 pe care ați descărcat-o.
Verificați dacă Rufus spune de fapt „schema de partiție GPT pentru UEFI” înainte de a continua. Se poate schimba automat la setarea implicită atunci când selectați fișierul ISO. După ce ați verificat de două ori toate setările sunt corecte, faceți clic pe butonul „Start” pentru a crea o unitate USB pentru instalarea Windows.
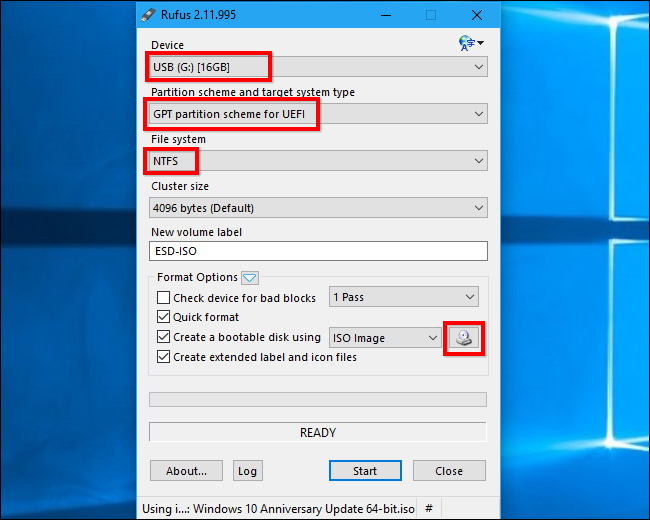
Pasul 5: Instalare Windows
Acum sunteți gata să instalați Windows pe Chromebook. Conectați unitatea USB la Chromebook și aprindeți Chromebook-ul. Ar trebui să pornească automat de la unitatea USB, arătându-vă instalatorul Windows. Dacă nu se pornește automat de pe unitatea USB, apăsați orice tastă când apare „Select Boot Option” pe ecran. Puteți apoi selecta „Boot Manager” și selectați dispozitivele USB.
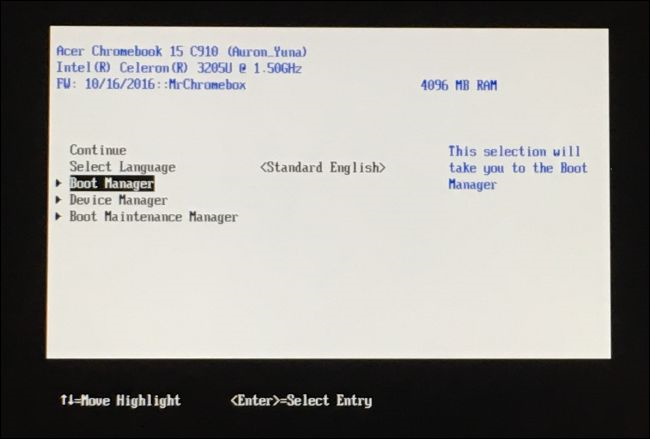
Acum a venit momentul să conectați un mouse USB și o tastatură USB la Chromebook. Va trebui să le utilizați în timpul instalării Windows. Puteți accesa doar o tastatură USB sau un mouse USB, dar veți avea nevoie de cel puțin una dintre ele pentru a interacționa cu programul de instalare Windows.
Cu o tastatură USB, puteți utiliza tastele Tab, săgeată și Enter pentru a naviga în interfață. Cu un mouse, puteți să ridicați tastatura de pe ecran și să o utilizați pentru a tasta.
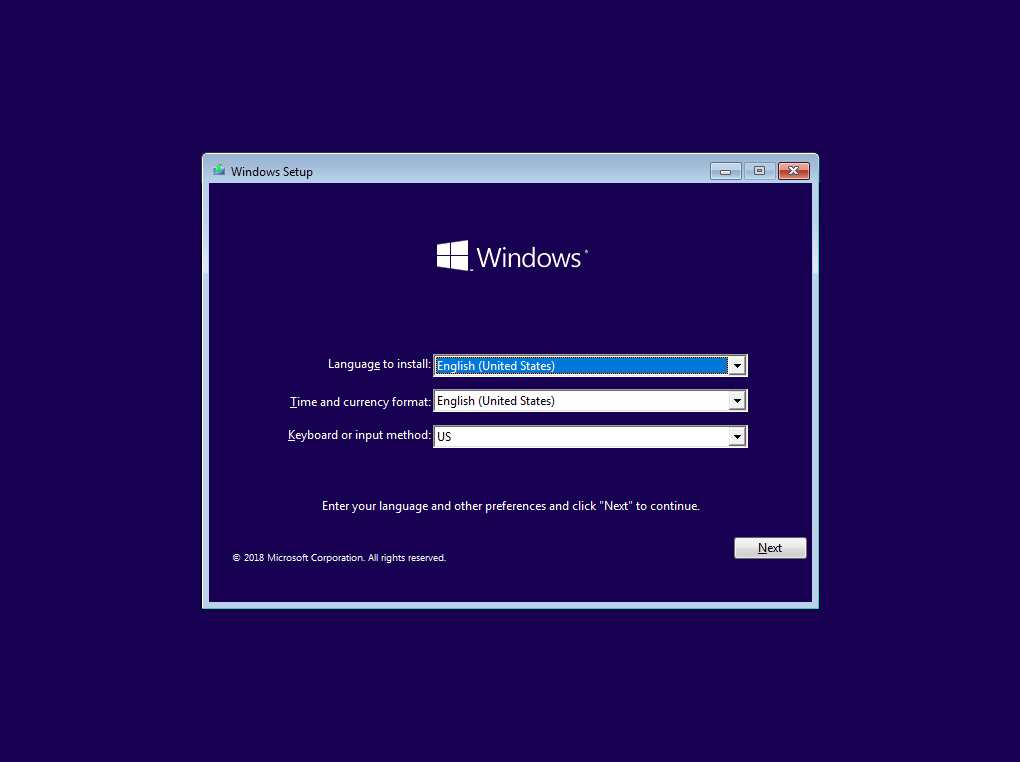
Parcurgeți procesul de instalare Windows în mod normal, instalând Windows pe Chromebook în locul sistemului de operare Chrome. Simteți-vă liber să partiționați unitatea internă oricum doriți. Eu am șters toate partițiile interne și i-am spus la Windows să se instaleze folosind tot spațiul alocat.
Rețineți că nu aveți nevoie de o cheie de produs pentru a instala și utiliza Windows 10. Puteți adăuga întotdeauna o cheie de produs sau puteți cumpăra o cheie de produs de la Microsoft din Windows 10 mai târziu.
Nu vă faceți griji pentru Chrome OS – dacă vreți vreodată să înlocuiți Windows cu Chrome OS, puteți crea cu ușurință o unitate de recuperare a sistemului de operare Chrome pe orice computer care rulează Chrome și să o utilizați pentru a restabili sistemul de operare original Chrome OS.
Programul de instalare Windows va reporni automat. Asigurați-vă că vă îndepărtați unitatea USB atunci când face acest lucru sau că va reporni la începutul programului de instalare. Dacă vedeți din nou începutul ecranului de instalare, scoateți-vă unitatea USB, apăsați îndelung butonul de pornire până când se oprește Chromebookul, apoi apăsați butonul de pornire pentru a-l porni înapoi. Ar trebui să pornească Windows de pe unitatea internă a Chromebookului și să termine procesul de configurare.
Pasul 6: Instalați drivere terțe părți pentru hardware
Acum ar trebui să aveți Windows-ul instalat și Chromebook-ul ar trebui să pornească în Windows atunci când îl porniți. Ești aproape gata! Trebuie doar să instalați drivere terțe părți pentru a face cât mai mult din hardware să funcționeze. Pentru acest pas, veți avea totuși incă nevoie de tastatura și mouse-ul USB.
Deoarece sunt drivere terțe părți, acestea nu sunt semnate corespunzător și Windows-ul nu le va permite în mod normal să fie instalate. Va trebui să activați „test signing” pentru a le instala. Aceasta este o setare concepută pentru testarea drivere-lor.
Pentru a face acest lucru, deschideți terminalul de comandă ca administrator – faceți clic dreapta pe butonul Start sau apăsați Windows+X și selectați „Command Prompt (Administrator)”. În terminal executați următoarea comandă:
bcdedit -set testsigning onReporniți Chromebook-ul după rularea acestei comenzi pentru ca setările să își facă efectul.
Acum puteți instala driverele terțe pe care le recomandă ghidul de instalare Chromebook pentru modelul de Chromebook care îl deții. De exemplu, pe Chromebook-ul nostru cobai Acer C910, a trebuit să instalăm drivere pentru chipset-ul Chromebook, grafică Intel HD, tehnologie de stocare rapidă, tastatură, trackpad și audio Realtek HD.
Windows vă va afișa un avertisment de securitate atunci când instalați driverele. Acest lucru se datorează faptului că acestea sunt drivere terțe neoficiale, care nu au fost create de producător și nu sunt semnate de Microsoft. Fiți de acord oricum să instalați driverele. Dacă ai dori să folosești doar drivere furnizate de producător, nu ai face acest lucru în primul rând!
După aceea, totul părea să funcționeze corect la acest model de Chromebook. Am putut să deconectăm tastatura și mouse-ul USB și să folosim Chromebook-ul în mod normal. Butonul „Căutare” de pe tastatura Chromebook-ului devine butonul de Windows.
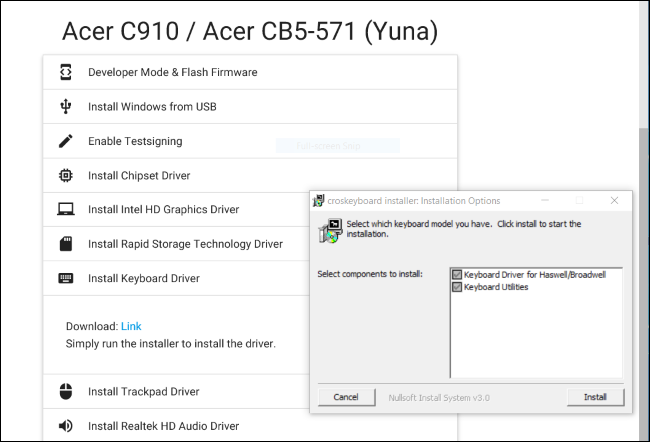
Și îl ai! Chromebook-ul tau este acum un computer ce rulează Windows foarte ieftin, (sperăm), care funcționează pe deplin. Dacă ceva nu funcționează vreodată, asigurați-vă că reveniți la coolstar.org pentru a vedea dacă aveți nevoie să instalați drivere noi sau altfel de drivere pentru a remedia ceva care a stricat Windows Update. Bucurați-vă de el!
Ca o notă în pus vreau să vă aduc la cunoștință că această operațiune o veți face pe propria răspundere și nimeni de pe acest site nu va putea fi tras la răspundere pentru eventuale defecțiuni apărute în timpul procesului de instalare Windows pe un Chromebook.
Poate te interesează și Solid State Drive – 10 motive pentru care să înlocuiești HHD-ul cu un SSD
